Javaの開発・実行環境をWindowsに作りました
Java の勉強を以下の入門書でしだして、やはり Java の開発・実行環境を持つ必要が出てきました。
![スッキリわかるJava入門第3版 [ 中山清喬 ] スッキリわかるJava入門第3版 [ 中山清喬 ]](https://thumbnail.image.rakuten.co.jp/@0_mall/book/cabinet/7807/9784295007807.jpg?_ex=128x128)
- 価格: 2860 円
- 楽天で詳細を見る
そこで、Windows 10 パソコンに、Java の開発・実行環境を作りました。
手順については、先程の入門書でガイドを用意されていて、以下のページを参考にしました。
Java の実行環境という事で、JVM はかなり重いのではないかと思っていましたが、Windows 10 パソコンで問題なく動いています。但し、まだ勉強中なので、大きなプログラムは作成していませんが。
今回 JDK17 を選択したため、実際の手順はガイドと違っていたので、JDK を導入してセットアップするまでの手順を記録したいと思います。
JDKのダウンロード
Oracleサイト
先ずは、先程のガイドから Oracle のサイトに行きます。
Oracle Java Technologies | Oracle

プロダクト・バージョンの選択
画面を下にスクロールすると、プロダクト・バージョンを選択する事が出来ます。
今回インストールしたのは、最新のJava SE 17.0.2 (LTS)です。
因みに余計な事ですが、Java SE は、Java Standard Edition のことで、JDK は、Java SE Development Kit のことだと思います。また、LTS は、Long-Term-Support のことです。いろいろ呼び名がちょっとづつ違っていたり、別のものが付いていたりで、同じもののことか違うもののことか、知らない者にとっては紛らわしいです。

ダウンロード・ファイルの選択
Windowsタブをクリックすると、3種類のファイルがあるので、「x64 Installer」の Download をクリックします。

ダウンロードの開始
ダウンロードが開始されて、「このファイルを保存しますか?」で保存します。
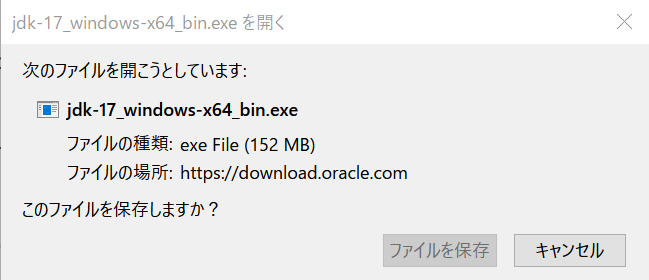
JDKの導入
Installerの起動
ダウンロード先のフォルダーに行き、ダウンロードしたファイルを実行すると、インストール・ウィザードが立ち上がります。

宛先ファルダ―の選択
JDK を導入する宛先のフォルダーを指定できますが、デフォルトで良ければそのまま「次」をクリックします。

インストール
JDK のインストールが始まって、次の完了画面が出れば終了です。
チュートリアルも見れますが、必要なければ「閉じる」で画面を閉じます。
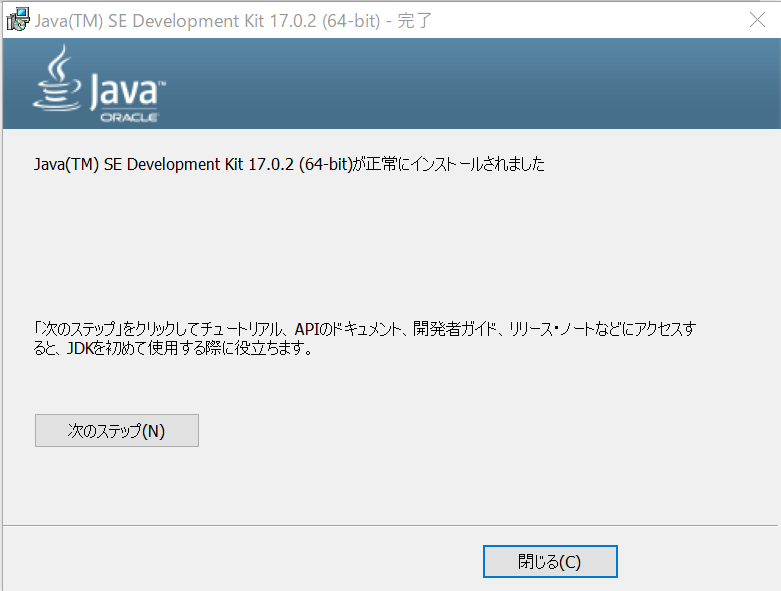
導入確認
随分と導入がガイドと比べると簡単になっていたので、本当に導入できたのか不安になりましたが、導入されたことは以下のコマンドで確認しました。
ガイドの手順では、環境変数の設定とかがあるのですが、特に何もしなくて良かったです。
バージョンの確認
Javaインタプリタ(java)と Javaコンパイラ(javac)のバージョンを確認しました。
ちゃんと、17.0.2 になっています。

Javaの確認
実際に Java のプログラムをコンパイルして、実行する事が出来るか確認しました。
問題なく稼働しています。

ソースのエディター
ソースのエディターには、VS Code を使用しています。
これに、必要ないかもしれませんが、Extension Pack for Java を追加でインストールしました。これにより、VS Code から直接 Javaコンパイラや Javaインタプリタを呼びだして開発できるようで、以下の赤枠の部分が表示されます。

以上で、Java の開発・実行環境が手持ちのパソコンで出来るようになったので、いろいろプログラミングしてみたいと思います。